
Answer Garden
0 Points
What is AnswerGarden?
AnswerGarden is a minimalistic feedback tool. Use it in the classroom as an educational tool or at work as a creative brainstorming tool. Or you can embed it on your website or blog to use it as a poll or guestbook.
Ways to Use AnswerGarden in Teaching and Learning
You create an AnswerGarden by entering a topic on the Create New AnswerGarden-page. Then you’ll be redirected to your newly created AnswerGarden. Since no-one has posted an answer yet, your AnswerGarden will still be empty. The next step is to share your AnswerGarden. Use it live in the classroom, at a meeting or a conference. Or place (embed) your AnswerGarden on your blog, site or social network page, using the provided embed code. Or post a direct link to your AnswerGarden on fora or email it to friends. As your AnswerGarden draws attention people will start posting their answers to your question, either by entering their own answers or by clicking on and submitting existing answers. These are then represented in your AnswerGarden in the form of a growing word cloud.
Common Core Integration
AnswerGarden is for anyone interested in using an easy and powerful way to get feedback from a group. AnswerGarden is used by teachers to establish the knowledge level of a class on a certain topic. It is used at conferences and workshops to break the ice with the audience in a fun and interactive fashion. AnswerGarden is used by creative teams for digital brainstorming sessions. People who maintain websites and blogs use it to poll their visitors in a brief and to-the-point matter. Simply write a topic in field on the Create New AnswerGarden-page and then press the “Create”-button. If you want, you can provide a password for your garden so you can edit it later. Press the link called More Options under the Topic-field. Here you can also specify if you want to turn on the Unlimited Answering option. Your AnswerGarden is then created and ready for use!
AnswerGarden QuickStart Guide
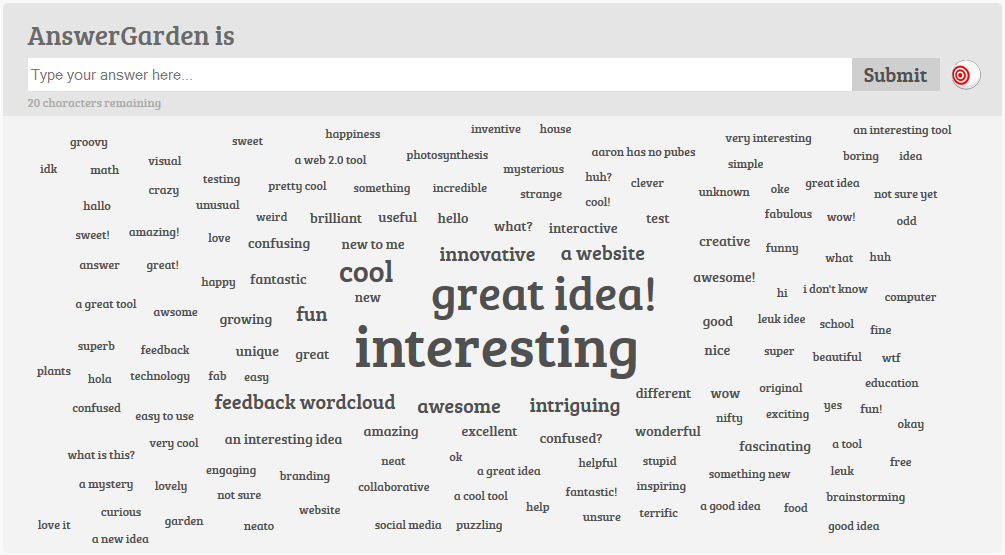
When you arrive at AnswerGarden’s homepage, you will click on the “+” symbol in the upper right hand area of the screen. Type a question or topic of your choosing into the area provided. Adjust your settings based on your preferences. Press create. Push this site out to your classroom through Google Classroom, or click “Share” at the bottom of the page and send the provided link to your students. Your students will be allowed to send answers that appear on every person’s screen. When you complete this, take a screenshot (use the Snagit app if you need help with a screenshot) and save the screenshot as a PDF for your submission.
(Created by Jodi Kremer)